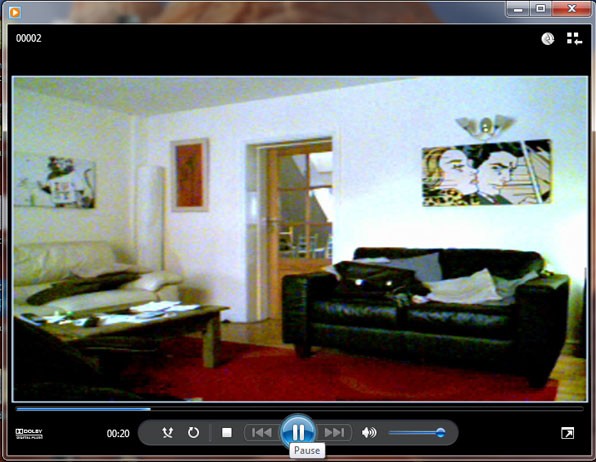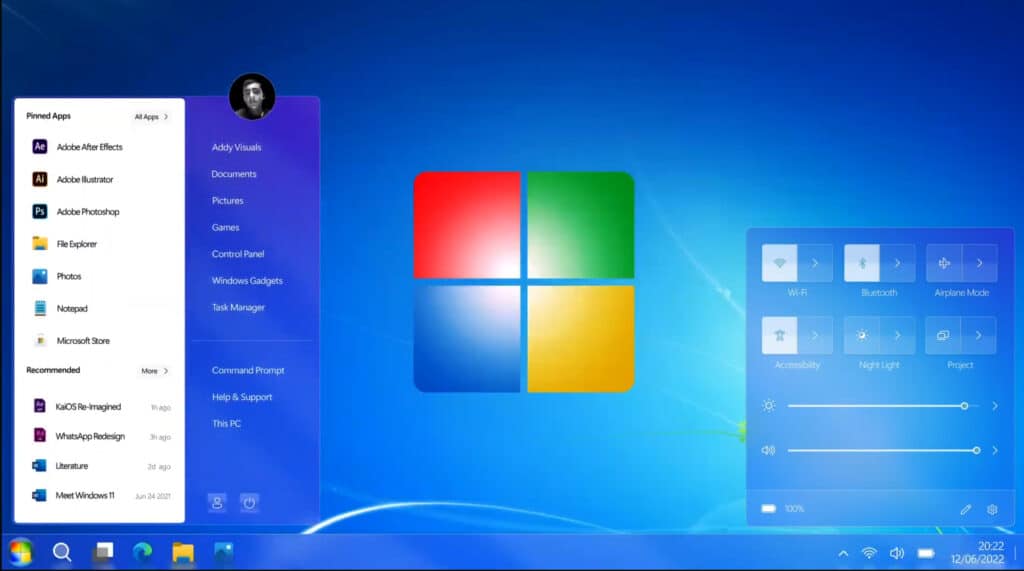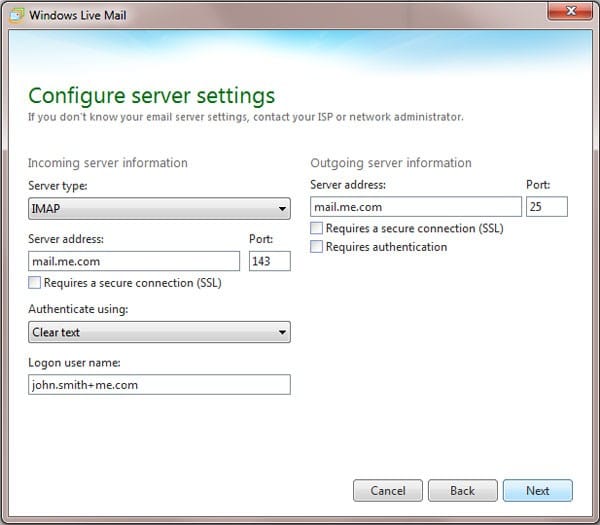Is your Windows 11 PC feeling sluggish and slow? Don’t worry; there are several ways you can speed it up and improve its performance. From optimizing system settings to managing startup programs, here are ten effective tips to help you speed up your Windows 11 computer:
1. Update Your Operating System: Ensure your Windows 11 operating system is up to date. Microsoft regularly releases updates that include performance improvements and bug fixes. To check for updates, go to Settings > Windows Update > Check for updates.
2. Disable Startup Programs: Too many programs launching at startup can slow down your computer’s boot time. Disable unnecessary startup programs by right-clicking on the taskbar, selecting Task Manager, and navigating to the Startup tab. Here, you can disable programs that you don’t need to start automatically.
3. Clean Up Disk Space: A cluttered hard drive can slow down your system. Use the built-in Disk Cleanup tool to remove temporary files, cache, and other unnecessary files. You can access Disk Cleanup by searching for it in the Start menu.
4. Optimize Power Settings: Adjusting your power settings can improve your computer’s performance. Go to Settings > System > Power & sleep and select Additional power settings. Choose the High Performance option to optimize your computer for better performance.
5. Disable Visual Effects: Windows 11 comes with various visual effects that can consume system resources. Disabling or reducing these effects can improve performance. Go to Settings > System > Display > Advanced display settings > Display adapter properties > Performance, and select Adjust for best performance.
6. Upgrade Your Hardware: If your computer is still running slow after trying software optimizations, consider upgrading your hardware. Adding more RAM or upgrading to a solid-state drive (SSD) can significantly improve performance.
7. Disable Background Apps: Background apps consume system resources even when you’re not actively using them. To disable background apps, go to Settings > Apps > Startup, and toggle off the apps you don’t need running in the background.
8. Use Performance Troubleshooter: Windows 11 includes a built-in Performance Troubleshooter that can help identify and fix performance issues. Search for “Performance troubleshooter” in the Start menu and follow the on-screen instructions to diagnose and resolve performance problems.
9. Disable Windows Search Indexing: Windows Search indexing can consume CPU and disk resources, especially on older computers. To disable Windows Search indexing, open Control Panel, go to Indexing Options, and click Modify. Uncheck the locations you don’t need to be indexed.
10. Clean Up Registry: Be cautious with this tip as incorrect registry edits can cause system instability. However, using a trusted registry cleaner can help remove unnecessary entries and optimize your system’s performance. Make sure to back up your registry before making any changes.
By following these tips, you can speed up your Windows 11 computer and enjoy a smoother and more responsive user experience. Remember to regularly maintain your system to keep it running smoothly for years to come.