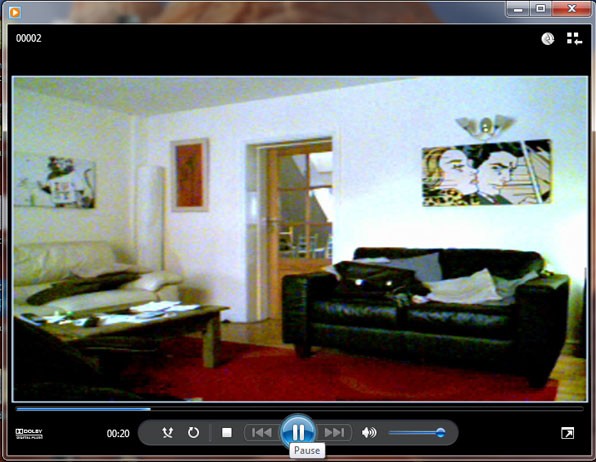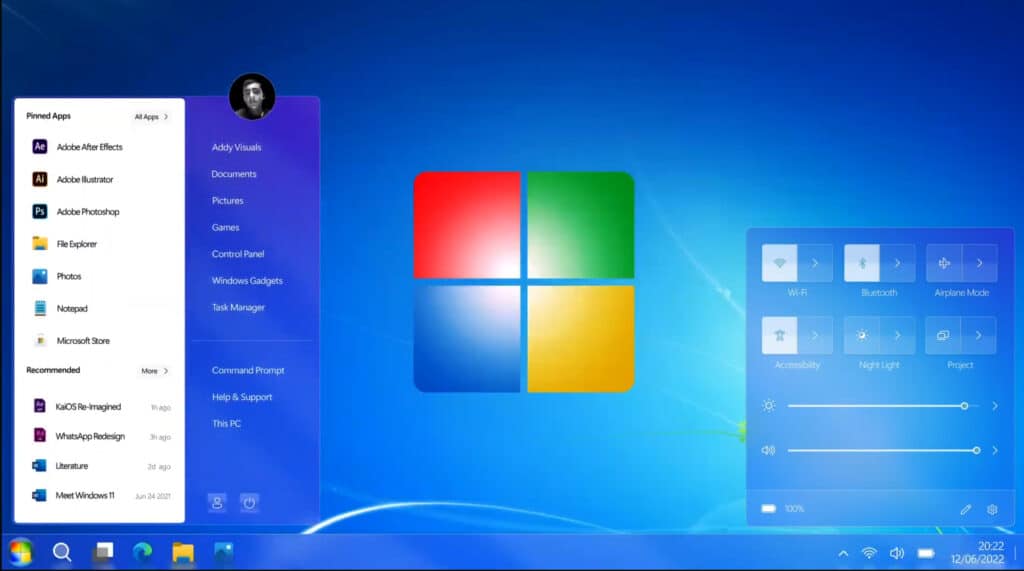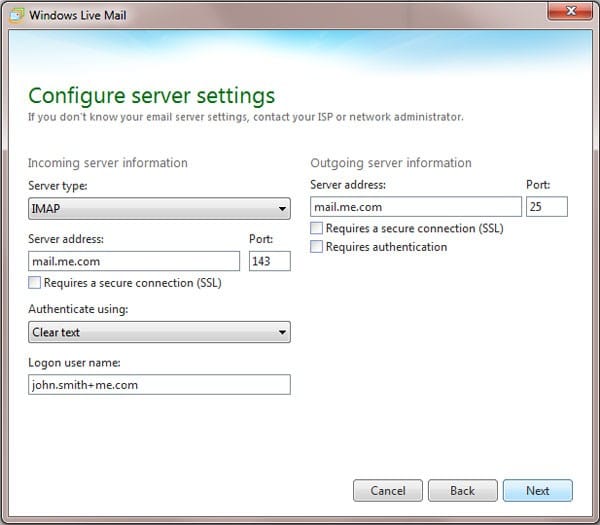So, you’ve just got yourself a fancy new computer and you want to know the easiest way to transfer all your old files and settings from your old PC to the new one. Luckily, Windows 7 has an easy way to help you do this.
So, you’ve just got yourself a fancy new computer and you want to know the easiest way to transfer all your old files and settings from your old PC to the new one. Luckily, Windows 7 has an easy way to help you do this.
For this tutorial, I am assuming both of your computers are running Windows 7. If your old computer is using an older version of Windows such as XP or Vista, then you’ll need to install Windows easy transfer client software first before this will work.
Getting Started
- Start Windows Easy Transfer by clicking on the start button on your old computer and selecting -> All Programs -> Accessories -> System Tools and click on Windows Easy Transfer. You will be confronted with the welcome screen explaining what you can transfer during this process. Click on the next button to start.
- You are given 3 options to choose from.
- An easy transfer cable
- A network
- external hard drive or USB flash drive
For the purpose of this example, I will be using the network option. If you have a large external hard drive, you could also use this. Instead of doing a straight copy from one PC to the other, you would copy all your data from your old computer to the external hard drive first and then import that data to your new PC.
I really wouldn’t bother with the easy transfer cable method (unless you don’t have access to a network) as its means buying the cable.
Click the A network option to begin.
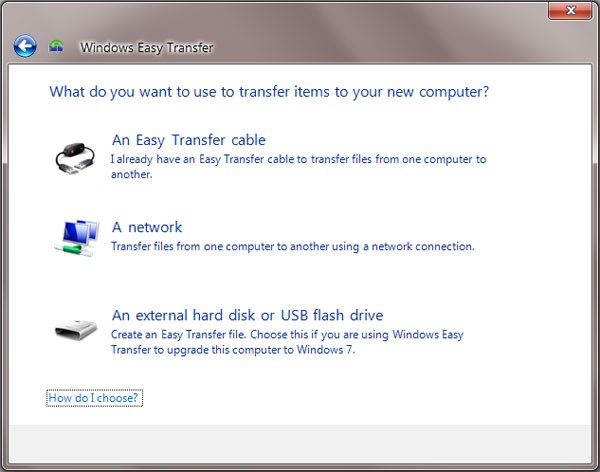
- You will be asked which PC you are using. Select this is my old computer.
- The next screen will ask you to go to your new computer and enter the “Windows easy transfer key” that has just been generated.
- Switch over to you’re new computer. Start Windows easy transfer, but this time when you’re asked which computer you’re on, select this is my new computer.
- Next, select My old computer is running Windows 7.
- The next window with explain how to get your Windows easy transfer key, which you already have so just click next.
- Type in the Windows easy transfer key into the box and click next.
Your new computer will now check what can be transferred. This may take some time so go put the kettle on whilst it’s calculating.
Once it’s finished doing it’s thing, I would recommend leaving everything on the default settings. Doing so, your new computer will copy over all user account from your old computer. This will include all Windows setting, My Documents, files etc.
It will also copy over all directories from the old computer’s hard drive. So for example, if you had made a folder on the C: drive of your old computer for downloading movies called “downloads”, than it will be copied over including all of the directory’s contents.
- All that’s left to do now is click on the Transfer button and let the process start.
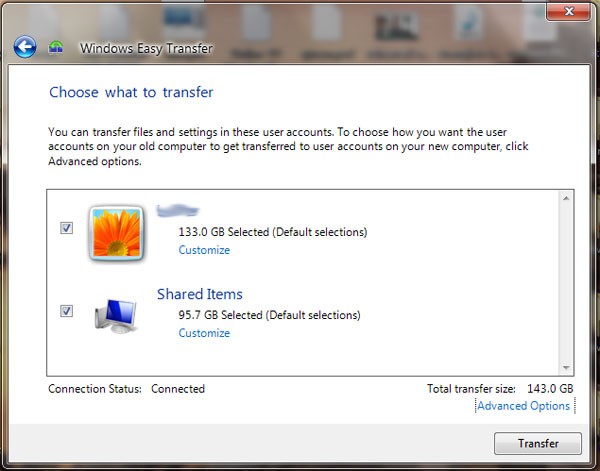
One more thing I would like to point out. Windows easy transfer is not able to copy over any install programs from your old computer. You will have to reinstall any programs you want to use again on your new computer.